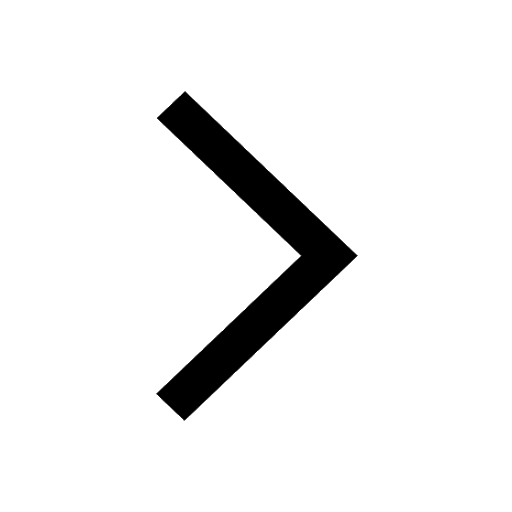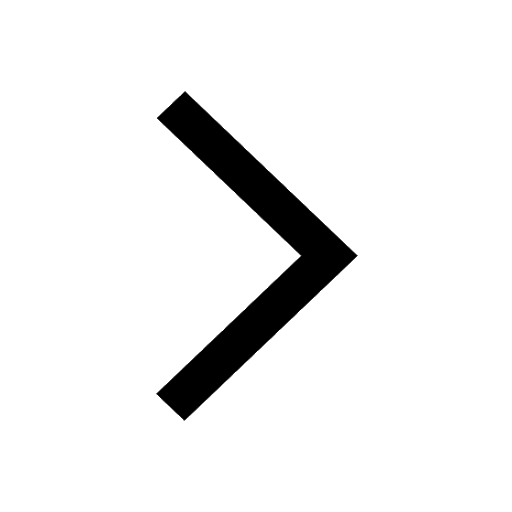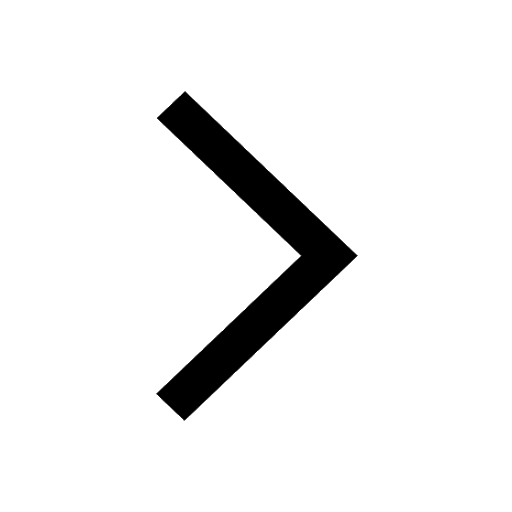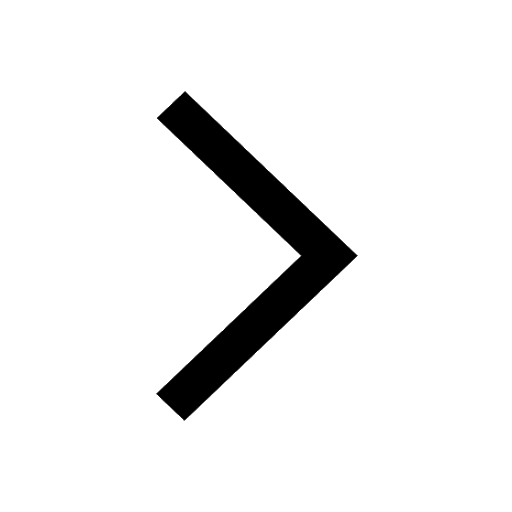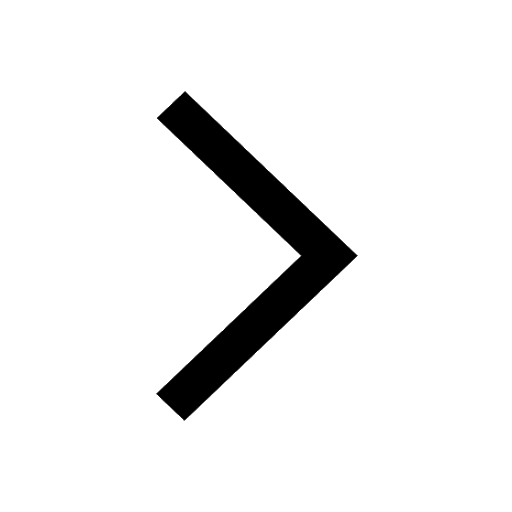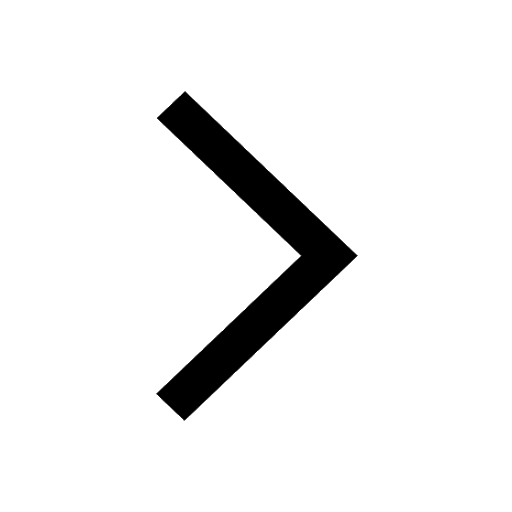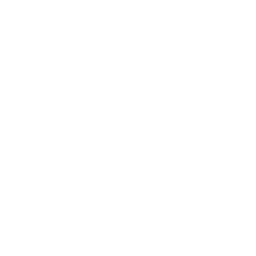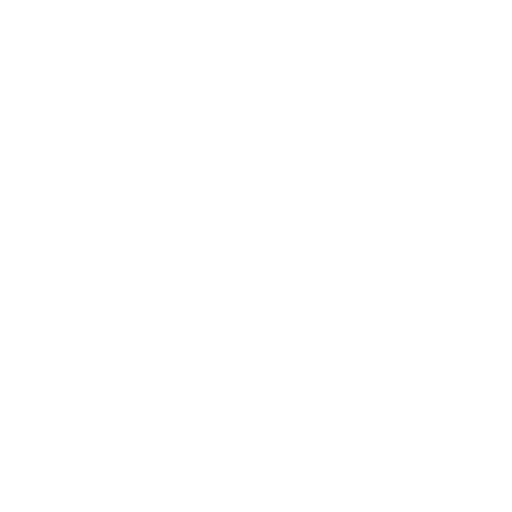

How to Create a New Worksheet in MS Excel
Microsoft Office Excel is a spreadsheet based software application which helps the user in storing, managing and maintaining small or even large amounts of data in an uncomplicated, simple and efficient manner. In MS Excel one entire document is referred to as a workbook which in turn is a collection of several individual pages or sheets termed as worksheets, which in itself is a grid made by a combination of rows and columns in which we enter our data and information ( which is just a collection of related data ), these helps the user in maintaining correct records of the data.
Step-by-Step Process of Creating a Worksheet
To create a new worksheet in MS Excel, we must follow the underlying steps:
Open MS Excel:
For opening MS Excel click on:
Start

Start Icon
Then click on All Programmes->Microsoft Office->Microsoft Office Excel

Starting MS Excel Software
Click on ‘File Tab”
Click on ‘New’:

Creating a New Workbook by Clicking on the New Option in Files.
Select ‘Blank and Recent’ worksheet from the templates available.

Selecting a Blank Workbook to Open a New Workbook
On opening MS Excel for the first time, it opens to a new workbook, with a blank worksheet.A workbook is a collection of one or more worksheets. For adding a new worksheet, in the same workbook, click on the ‘sheet’ icon at the base/footer of the worksheet:

Opening a New worksheet in a Workbook
Saving a Worksheet for the First Time
For future references, we also have the facility of saving a file in MS Excel. For doing so, follow the steps given below:
Click on File;
then click on ‘Save’, to open the Save As dialogue box
Select the exact location where you want to save the file.

Selecting a Location to Save the File
Provide a name to the file in the file name box.

Typing the Name of the File While Saving the File in the File Name Box
Lastly click on the save button, to save your file.
If we want to change the location at which the file is saved, we can do so by following the steps mentioned below:
Open the already existing file, whose location we have to change
Click on ‘File’;
then click on ‘Save As’, which results in the opening of the Save As dialogue box.

Save as a Button to Open the Save as Dialogue Box
Further provide the new location at which you wish to save the file.
Or if you want to save another copy of the same file at the same location then enter a new name for the same in the file name box.
Finally click on Save to save the file or the copy at the desired location.

Saving a File
How to Open a File
The files we save can be opened or reopened in the future, we can do so by following the underlying steps:

Opening a Saved File.
Go to Files.
Click on Open to drop down the Open dialogue box.

Open Button to Make the Open Dialogue Box Appear
Then select the location where you have saved the file.
Clicking on the location of your file will result in the appearance of a list of all the files at that particular location.
Select the file you want to open from that list.
Lastly click on the open button to open your desired file.

Opening a File After Choosing The Location Where The File has Been Saved and Then Clicking on The Open Button
Summary
In conclusion, in order to open a new worksheet in a new workbook the following steps are to be followed: File>New>blank workbook ; for saving the worksheet : File>Save>file location>file name>save ; for opening a saved file : File>Open>File name> open.
Sample Questions
1. How can you create a workbook with five worksheets in excel?
Ans: To create a workbook with five worksheets in MS Excel, we first have to create a workbook by following the following steps:
Open MS EXcel
Click on Files
Then click on New
Followed by selecting Blank and Recent workbook, to open a new workbook
In this workbook, we need five worksheets. In order to add new worksheets in the workbook, simply click on the sheet icon present on the foot of the page.
2. The maximum number of rows and columns which can be entered in a single worksheet respectively are?
65536 and 256
7654 and 100
3425 and 347
100 and 100
Ans: (a)
Learn by Doing
There are two columns, one with the term and the other with the definition. Match the terms with their correct explanation
Workbook A) collection of all the workbooks
Worksheet B) Collection of sheets of data
Spreadsheet C) Collection of data in tabular form
Answers:
B
C
A
FAQs on Creating a New Worksheet
1. Can we access previously saved worksheets in MS Excel?
Yes.
2. What is the shortcut to open a new worksheet?
The shortcut key for opening a new worksheet is Ctrl+N or we can also do so by pressing shift and F11 together.
3. What is the shortcut key to save a document in MS Excel?
The shortcut key for saving a document in MS Excel is Ctrl+S