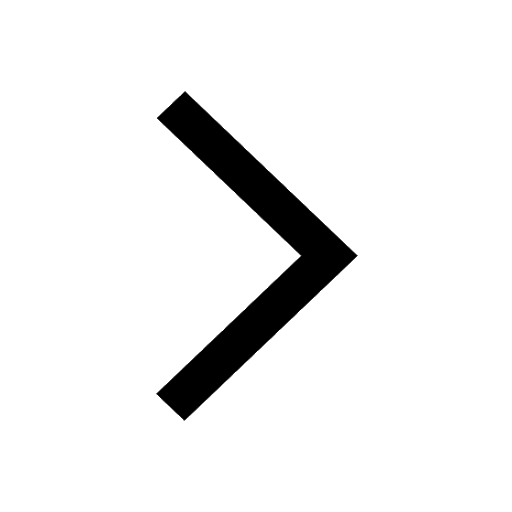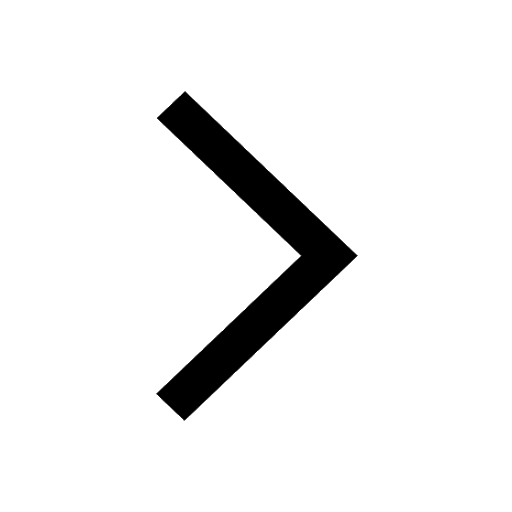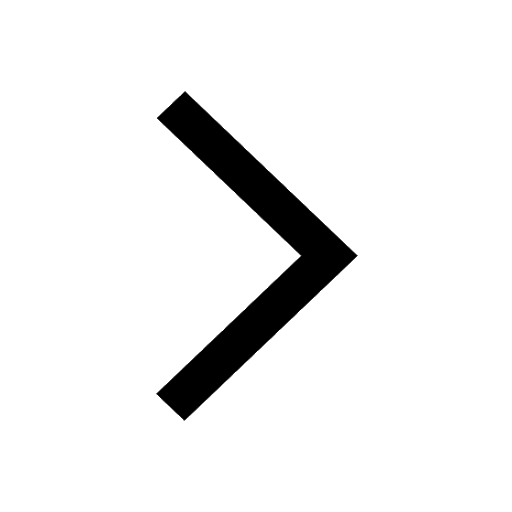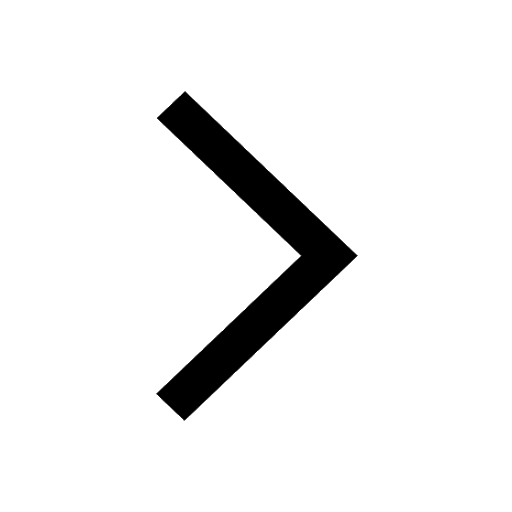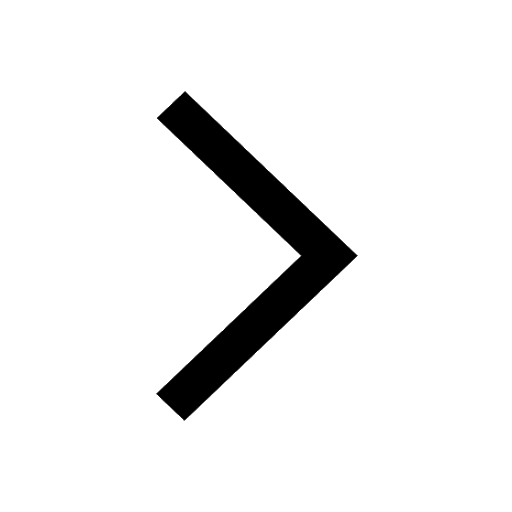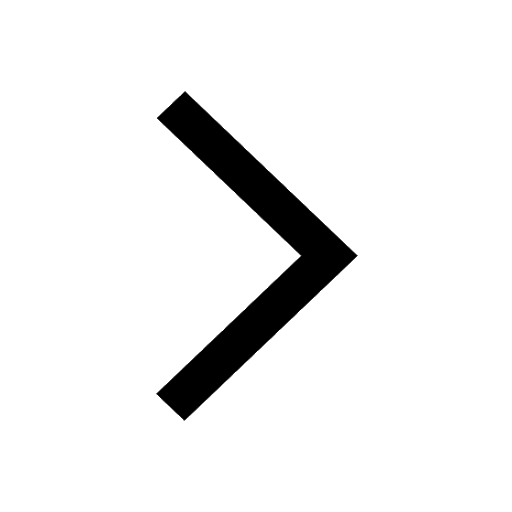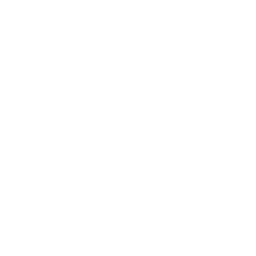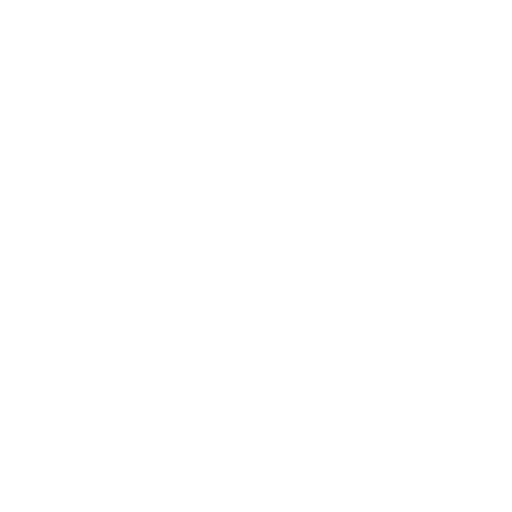

What is Font and Font Size?
Microsoft Word allows many useful formatting features. It allows you to change the Font type. You can also change the size of the font used in the document. Font size is the size of the text entered in the document. It is set at a default value but can be changed later as per your requirements. It is very easy to change both and there are several ways to do it.
How to Apply Font and Font Size

Font Dialog Box
Select the text and open the Font dialog box from the Format menu.
Now, select any desired font from the many options available.
Afterwards, set the font size to any size as you want.
There's also an option to change the color of the font.

Preview Option
The Preview option allows the user to see how the text will look with the selected effects.
After you have decided to apply the formatting features, click on the OK button.
The selected features will now be applied on the text which you have selected.
Alternative Methods to Apply Font and Font Size

Font Type Icon
To change the Font type, you can also click on the Font list located on the formatting toolbar.

Font Size Icon
The font size can be changed from the Font size icon.

Font Color Icon
The color can also be directly adjusted because of the Font color option.
Summary
Microsoft Word is a popular word processor. Word allows many useful formatting features. It has different features like underline, bold and italics. One main advantage of it is that you can change the font and also the font size. It is very easy to change both and there are several ways to do it. You can also change the font and font size through some alternative ways.
Learning by Doing
1. How can the Font dialog box be opened?
File>Font
Tools>Font
Format>Font
None of the above
2. Which of the following is a font type in Word?
Times New Roman
Calibri
Arial
All of the above
3. The default font size in Word is _?
11 points
12 points
13 points
14 points
4. Which option allows you to preview the text in Word?
Preview of text
Text Preview
Preview
None of the above
Solved Questions and Answers
1. How to open the Font dialog box?
Ans: You can open the Font dialog box by clicking on the Format menu from the Menu bar.
2. How to change font size in Word?
Ans:
Select the text and open the Font dialog box from the Format menu.
Now, set the font size to any size as you want.
OR
The font size can also be changed from the Font size icon located on the formatting toolbar.
2. How to change font color in Word?
Ans:
Select the text and open the Font dialog box from the Format menu.
In the Font dialog box there will be an option to change the color of the font.
OR
The color can also be directly adjusted because of the Font color option.
3. How to preview the text in Word?
Ans: The Preview option allows the user to see how the text will look with the selected effects. You can see it in the Font dialog box which can be opened by Format > Font.
FAQs on Apply Font and Font Size
1. What is a font type?
The style of font used in the document is referred to as font type in Word.
2. How do I change the font type?
Select the text and open the Font dialog box from the Format menu.
Now, select any desired font from the many options available.
OR
To change the Font type, you can also click on the Font list located on the formatting toolbar.
3. What is the font size by default in MS Word?
The font size by default is 11 points in MS Word. It can be changed by the user using the Font dialog box from the Format menu.